How To Install An Ssd Without Reinstalling Windows
Why install SSD in laptop without reinstalling Windows?
When building your computer, information technology is hard to make a choice between a solid-country bulldoze (SSD) and hd (HDD). Hard disk drives are much cheaper and more common, but they have internal moving parts, so they are more prone to damage. Moreover, HDDs tend to exist slower in data reading and writing speed.By contrast, SSD drives are more than durable considering they have no moving parts. On the other manus, they load everything much faster than HDD (more differences between HDD and SSD can exist found in the following table).
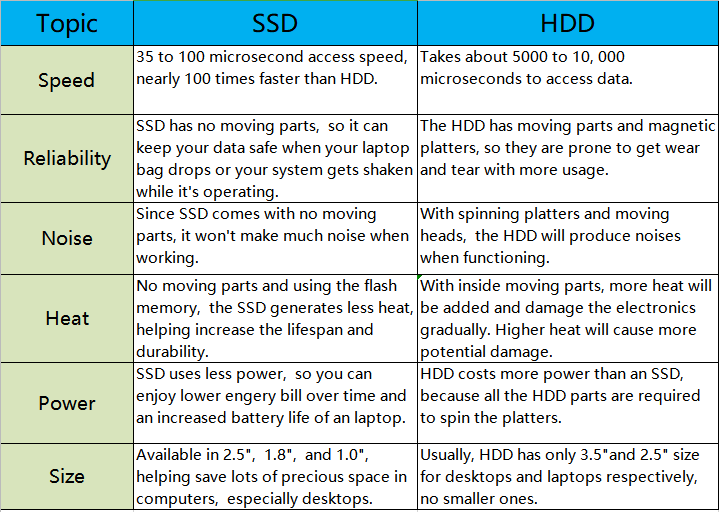
Therefore, many users plan to replace HDD with SSD in laptop to make Bone boot and run much faster. To install OS on SSD, you can remove the old hard drive, install the SSD bulldoze into your laptop, then reinstall everything. Only it is time-consuming. What'southward worse, the things volition become more complicated when you lot don't have the Windows installation DVD or the Windows license and software activation keys are lost. So, you might ask: how to install SSD in laptop without reinstalling Windows?
Steps to install SSD in laptop without reinstalling Os
To install SSD for replacing the old difficult drive without reinstalling OS and other applications, you need to offset transfer all data from HDD to the target solid-country drive, then remove the old HDD and install SSD into laptop to arrive boot from the destination disk. The whole process can be divided into the following three steps:
Step 1. Transfer laptop Windows to SSD bulldoze
To motion Windows from HDD to SSD drive is not as simple equally dragging and dropping, which volition make boot files become invalid and non work afterward. This special task requires a professional person disk cloning software like AOMEI Division Assistant Professional. It can transfer everything including Windows Os on your existing disk to another one past cloning a hard drive. Moreover, the destination hard disk is bootable after the clone. Beneath is how to clone HDD to SSD in detail.
Preparation work:
√ Connect the destination SSD drive to your laptop and make sure information technology is detected successfully. If your laptop has only ane drive slot, you will need a SATA to USB adapter.
√ Move large applications that you do not want to go along on SSD: if your destination SSD drive is smaller than the current HDD, you lot can motion larger folders to an external bulldoze to reduce used space for cloning to the smaller SSD.
√ Make a full backup of your organization: to avoid some unexpected accidents such every bit sudden power failure occurs during the cloning process, it is wise to brand a system fill-in.
√ Back upward everything required on the SSD drive because the cloning procedure will erase all the data on the destination disk.
√ The AOMEI Sectionalization Assistant Professional person comes with a Demo Version, so you lot tin can download information technology and have a effort outset.
ane.one. Install and launch AOMEI Sectionalisation Assistant Professional to enter its main interface. Right-click the system deejay and select "Clone Deejay".
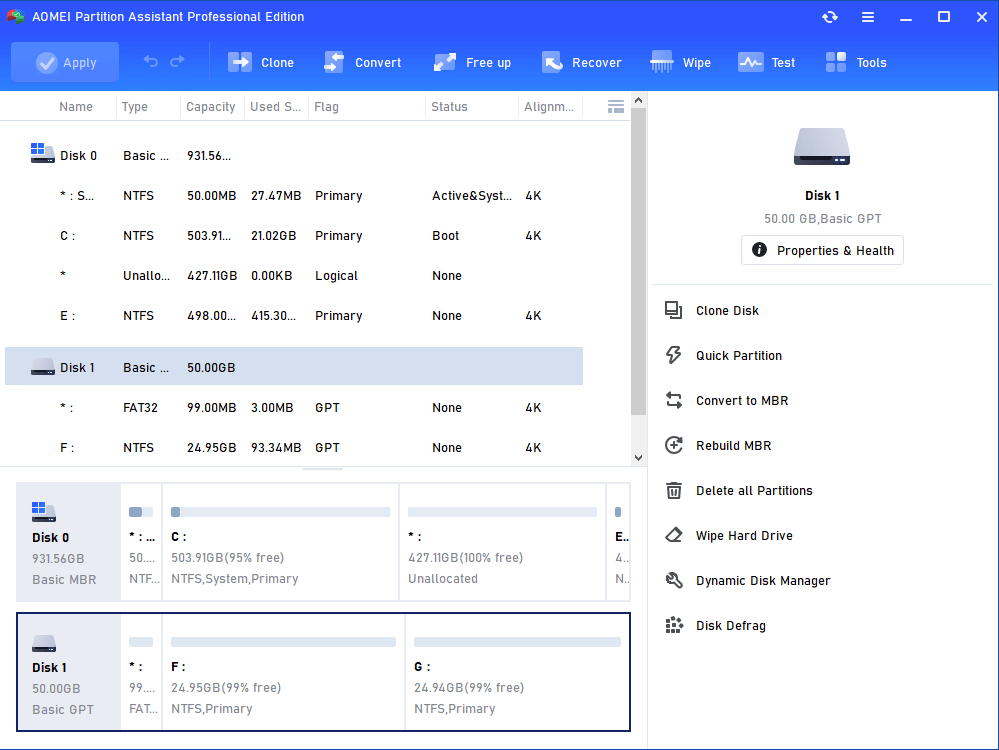
1.ii. Choose a disk copying methods every bit y'all need and click "Side by side".
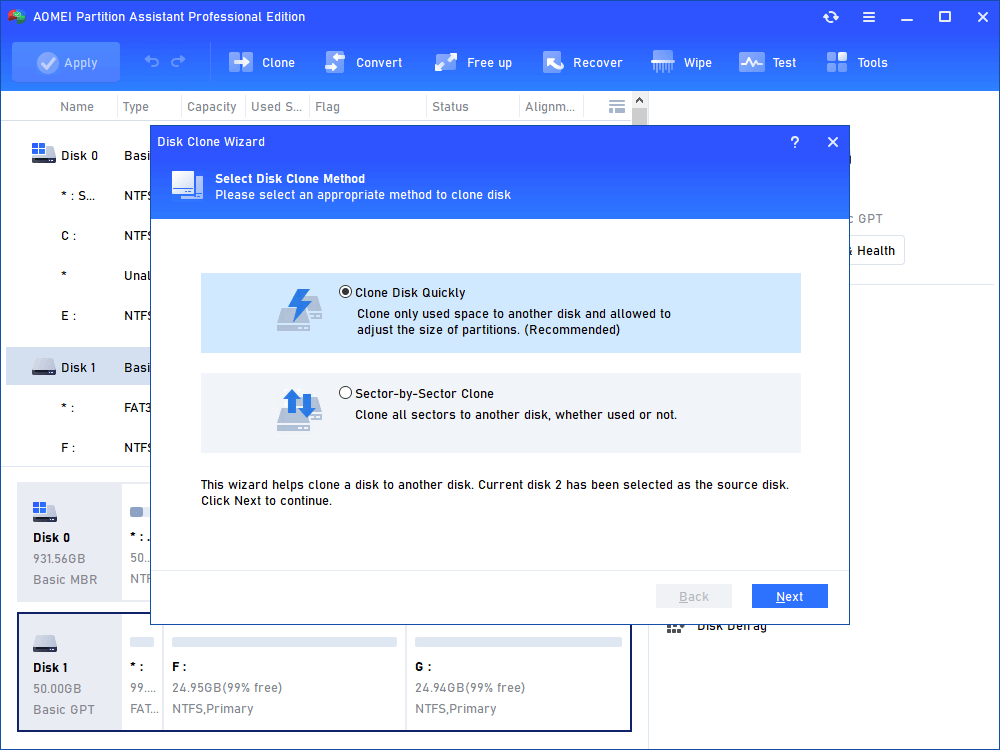
①"Clone Disk Chop-chop": but copies the used infinite to the destination disk. So you are immune to clone large disk to smaller disk as long equally the destination deejay is larger than the used space of the source disk.
②"Sector-by-Sector Clone": will copy every sector to the destination deejay, and so the destination deejay must exist larger than the source disk.
1.three. Select the destination disk and tick "Optimize the functioning of SSD". So click "Adjacent".
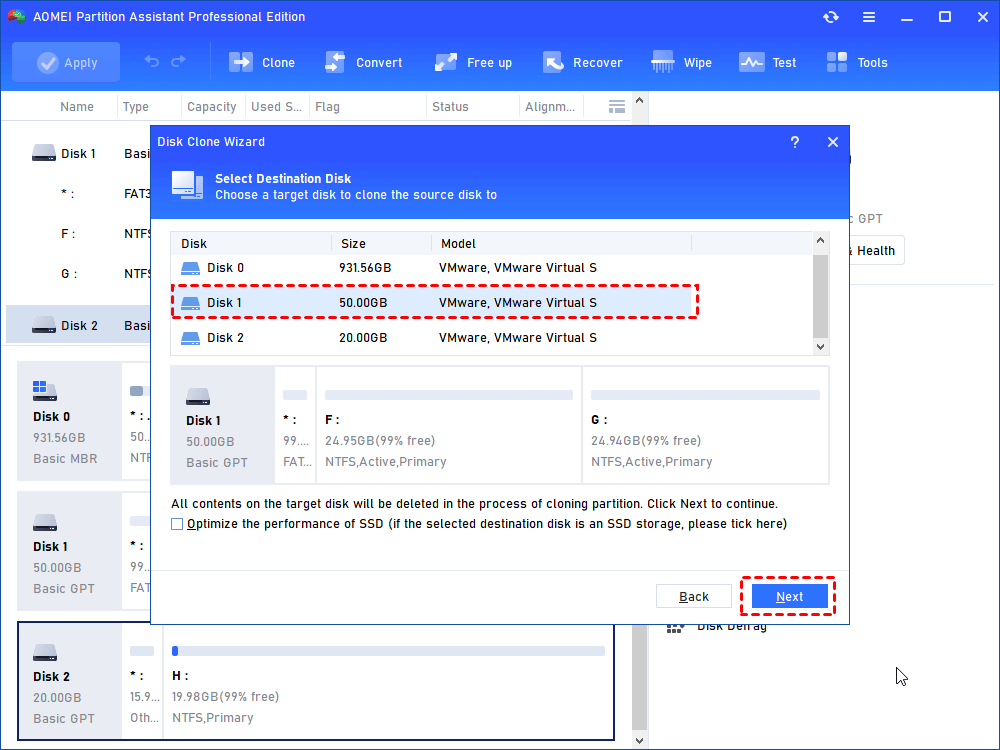
1.4. If you cull "Clone Disk Quickly" method above, y'all can change partition size in this window. Later on that, click "Next" to continue.
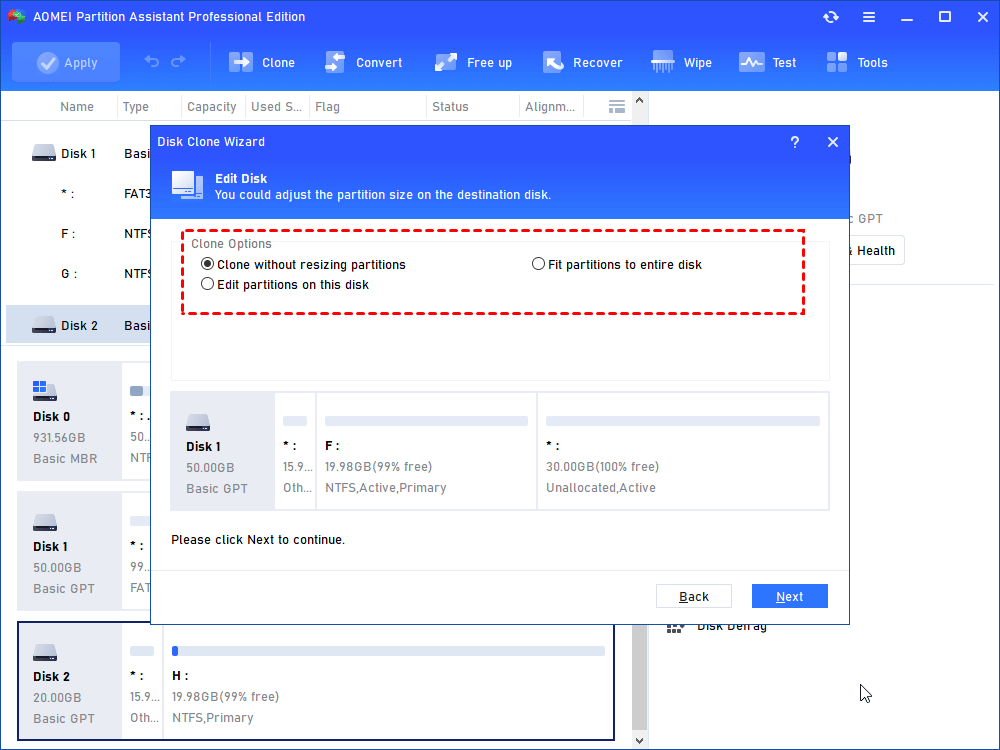
i.5. Read the subsequent boot note carefully and click "Finish".
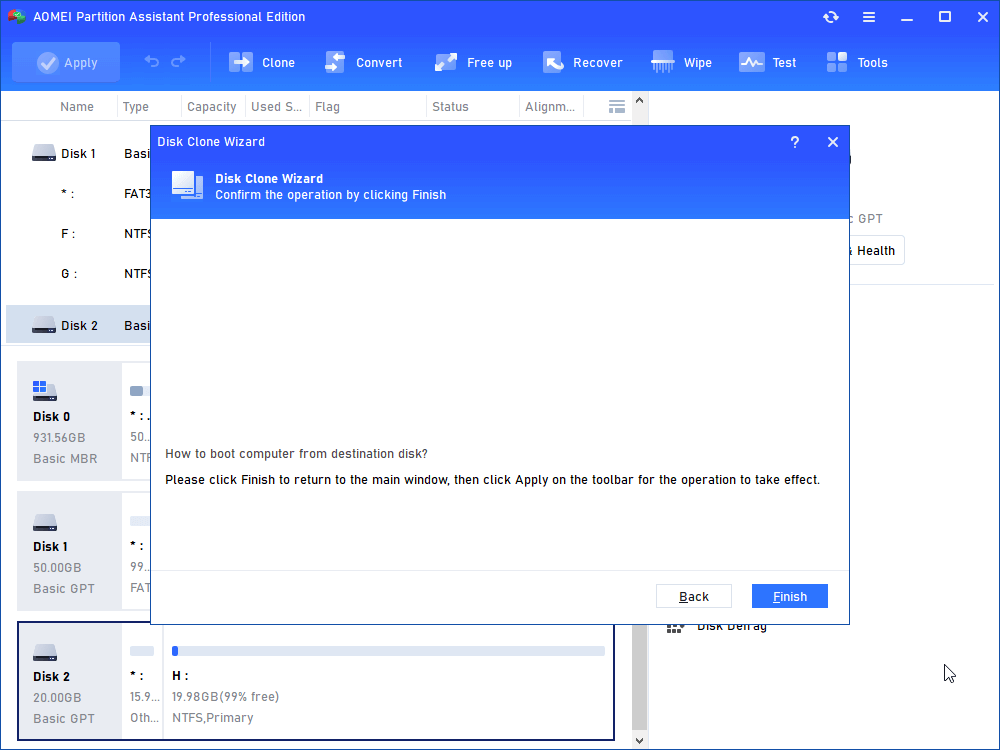
1.6. Back to the main interface, click "Apply" and and so "Proceed" to execute the pending operation.
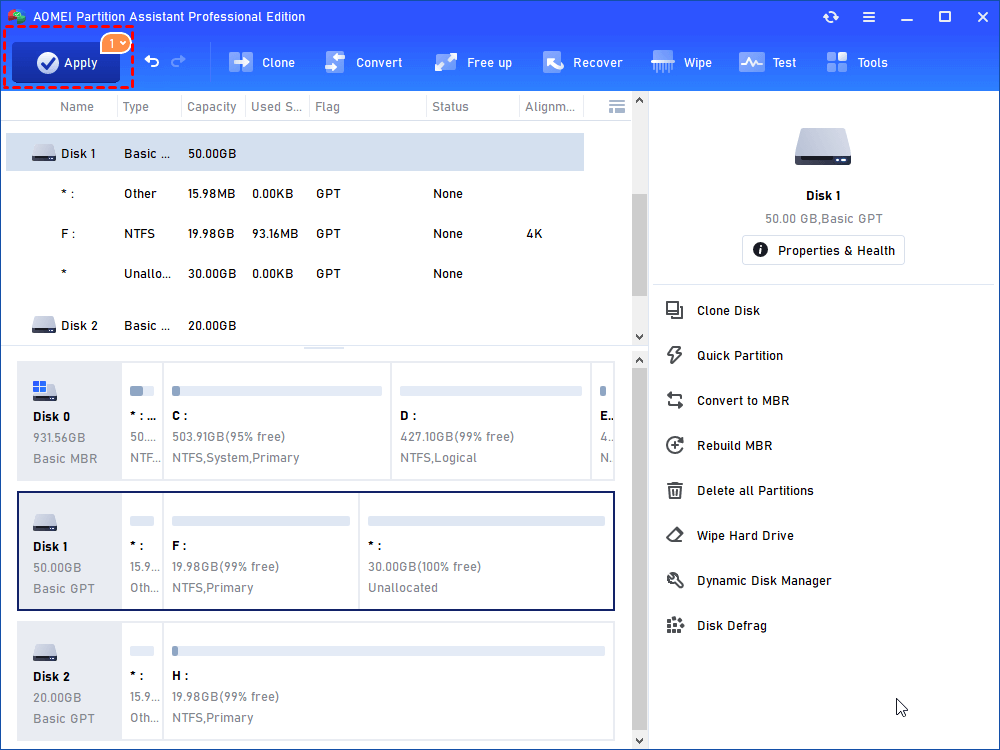
★★★★★If you just want to transfer Os partition to SSD, you can try its "Drift OS to SSD" wizard.

Step 2. Install SSD drive to laptop
Once cloning is accomplished, all data on the original disk has been migrated to the SSD drive. Now, please take below steps to install the SSD drive into your laptop to replace the one-time hard drive.
2.one. Turn off your laptop; disconnect SSD bulldoze, power cable and other connected cables. Place your laptop upside-downward.
two.2. Yous should meet a plastic cut-out panel in the bottom which is covered by several screws. Now remove them using a screwdriver. If your laptop has no cutting-out, you lot need to have the entire lesser off to get access to your onetime hard bulldoze.
2.3. Unscrew all screws that are used to secure your HDD to your laptop.
2.4. Elevator the old bulldoze up nigh 30 or 45 degrees and pull it out.
2.5. Now, you tin can install the SSD past doing the opposite of uninstalling the HDD. Please slide the solid-state bulldoze in at an angle and push button it correctly into identify.

2.half-dozen. Then secure information technology with the screws you lot removed before. At last, screw the back panel roofing the drive back on.
Step 3. Boot laptop from SSD drive
Now, you can enter BIOS environment to change boot order to make laptop boot from SSD drive.
iii.1. Reboot the laptop and long printing ESC, F1,F2, F8 or F10 during the initial startup screen. Then Boot menu will appear.
3.ii. Use the arrow keys to admission to the Boot tab. System devices will appear in club of priority.
iii.3. To requite the cloned SSD drive boot sequence priority over the difficult drive, just motion it to the first position in the list.
3.4. Save and exit the BIOS setup utility. And your laptop volition restart with the changed settings.
If the cloned SSD won't kicking, you tin check whether the kicking mode (BIOS or UEFI) is proper, and the system files are complete.
Verdict
This is how to install SSD in laptop without reinstalling Windows 10/8/7 step by step. Replacing laptop HDD with SSD drive is 1 of the most constructive and cost-efficient ways to speed up computer.
AOMEI Sectionalization Assistant Professional also provides bang-up solutions to manage your disk partition. For example, you can quickly segmentation a difficult drive within two steps, allocate gratuitous space from 1 segmentation to another, convert arrangement deejay from MBR to GPT, GPT to MBR without losing data then on. To install SSD to replace HDD in Windows Server 2022/2016/2012/2008/2003, you tin can try AOMEI Partition Assistant Server.
Source: https://www.diskpart.com/articles/how-to-install-ssd-in-laptop-without-reinstalling-windows-7201.html
Posted by: rodriguezhustry.blogspot.com


0 Response to "How To Install An Ssd Without Reinstalling Windows"
Post a Comment